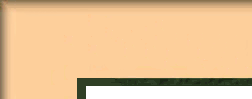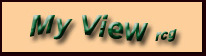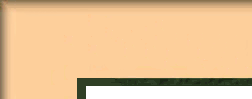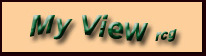Everyone seems to have tips for doing "good" power points, here are some of those & some of mine, in no particular order.
 You can save a power point presentation as a web page, or simply hyperlink to a power point presentation from a web page if the presentation has been uploaded to the website. You can save a power point presentation as a web page, or simply hyperlink to a power point presentation from a web page if the presentation has been uploaded to the website.
 Package a presentation to run on another computer by using the Package for CD (on older versions: Pack and GO) feature in the file menu. Package a presentation to run on another computer by using the Package for CD (on older versions: Pack and GO) feature in the file menu.
 Your goal is to communicate. It is not to show off how much clip art you can cut & paste or how much text you can cram into a slide. Use only 2 to 4 fonts, maximum. Go easy on the colors.
Your goal is to communicate. It is not to show off how much clip art you can cut & paste or how much text you can cram into a slide. Use only 2 to 4 fonts, maximum. Go easy on the colors.
 Keep It Short & Simple. Try to pace yourself at 3 minutes per slide. Keep It Short & Simple. Try to pace yourself at 3 minutes per slide.
 Limit slides to about 5 lines of text. Use slides to accent, not document. Less is more! Limit slides to about 5 lines of text. Use slides to accent, not document. Less is more!
 Don't read your slides to the audience. This insults them. It also bores them & makes you look bad. Don't read your slides to the audience. This insults them. It also bores them & makes you look bad.
 Try to be consistent, slide to slide & presentation to presentation. Try to be consistent, slide to slide & presentation to presentation.
 You can turn the gird & drawing guides on. Do it! You can turn the gird & drawing guides on. Do it!
 Use a font size of 32 or greater, if you want your message to be read. Use a font size of 32 or greater, if you want your message to be read.
 If you are going to use the presentation on more than one computer use New Times Roman or Arial for fonts as they are universally supported. If you are going to use the presentation on more than one computer use New Times Roman or Arial for fonts as they are universally supported.
 Power Point has a huge clip art gallery,
ignore it. Everyone else is using this same boring clip art. Power Point has a huge clip art gallery,
ignore it. Everyone else is using this same boring clip art.
 Feel free to experiment with Power Point, the undo button keeps your work from being permanent until you save. Feel free to experiment with Power Point, the undo button keeps your work from being permanent until you save.
 You can specify line and paragraph spacing in Power Point the same way you do in Word. Highlight the text you want to format and select the format drop down menu. You can specify line and paragraph spacing in Power Point the same way you do in Word. Highlight the text you want to format and select the format drop down menu.
 You can add texture etc. to objects. Use the objectís drop down menu (right click) & select format placeholder. You can add texture etc. to objects. Use the objectís drop down menu (right click) & select format placeholder.
 Don't forget Power Point's text tools: Find, Replace, Spelling, & AutoCorrect. You can also replace fonts globally. Power Point has a Style Checker to help you put the final polish on your presentation. Don't forget Power Point's text tools: Find, Replace, Spelling, & AutoCorrect. You can also replace fonts globally. Power Point has a Style Checker to help you put the final polish on your presentation.
 You may wish to add special effects, but do so without getting carried away. You can use slide transitions (people like these), animation (the order in which, and the manner in which objects appear on the slide), & sound effects. Check out the action settings dialog box in the Slide Show drop down settings. You may wish to add special effects, but do so without getting carried away. You can use slide transitions (people like these), animation (the order in which, and the manner in which objects appear on the slide), & sound effects. Check out the action settings dialog box in the Slide Show drop down settings.
 Action buttons allow you to move easily from one slide to another, start and stop music, or perform some other function with one click. Action buttons allow you to move easily from one slide to another, start and stop music, or perform some other function with one click.
 Media clips, video clips, and animated charts can add pizzazz, as long as you don't try to use these features as substitutes for good content. Media clips, video clips, and animated charts can add pizzazz, as long as you don't try to use these features as substitutes for good content.
 You can try out a slide show, and even hide slides to see what your presentation will be like without them. Try the options in the Slide Show drop down menu. You can try out a slide show, and even hide slides to see what your presentation will be like without them. Try the options in the Slide Show drop down menu.
 You can turn your screen black at any time during a presentation. To do so, go to the Pointer Popup Menu, and select Screen then Black Screen. You can turn your screen black at any time during a presentation. To do so, go to the Pointer Popup Menu, and select Screen then Black Screen.
 You can write on a slide during a presentation, go to the Pointer Popup Menu, and select pointer options then pen to do so. You can write on a slide during a presentation, go to the Pointer Popup Menu, and select pointer options then pen to do so.
 Use graphs to show trends. Make your charts clutter-free for maximum impact. Go for the "clean" look. Use graphs to show trends. Make your charts clutter-free for maximum impact. Go for the "clean" look.
 Power Point has different "views" to allow you to check your work. It pays to become familiar with these. Outline view is a good place from which to plan your overall presentation. Once you have your main ideas in place, you may find it easiest to work from the Slide Sorter View. Power Point has different "views" to allow you to check your work. It pays to become familiar with these. Outline view is a good place from which to plan your overall presentation. Once you have your main ideas in place, you may find it easiest to work from the Slide Sorter View.
 Power Point does diagrams. This does not mean you should make an elaborate organizational chart that shows every position in your company just because Power Point allows you to do so. Keep any type of diagram you create minimal in size & scope, so people don't have to strain to read it. Power Point does diagrams. This does not mean you should make an elaborate organizational chart that shows every position in your company just because Power Point allows you to do so. Keep any type of diagram you create minimal in size & scope, so people don't have to strain to read it.
 Package a presentation to run on another computer by using the Pack and Go feature in the file menu. You may have to install this feature as it is not part of the typical installation. Package a presentation to run on another computer by using the Pack and Go feature in the file menu. You may have to install this feature as it is not part of the typical installation.
 Make an "END" slide for your presentation, then you as well as your audience will know that you are done. Make an "END" slide for your presentation, then you as well as your audience will know that you are done.
Power Point Tips
Robert C. Gates
|